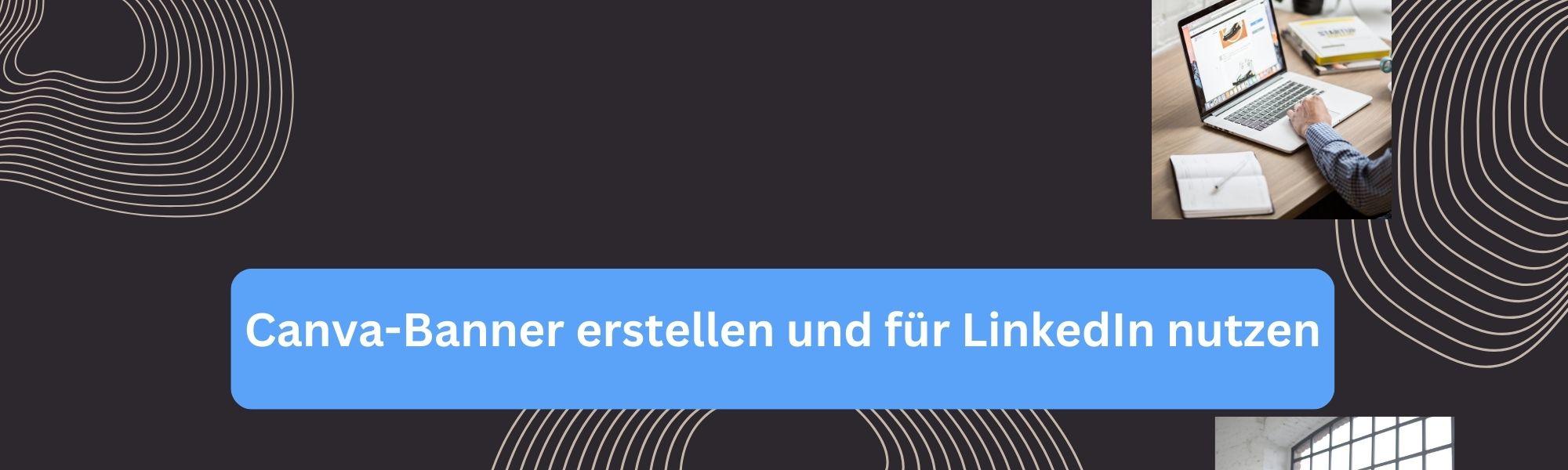Über die Jahre ist LinkedIn immer bunter geworden. Als ich mich 2011 angemeldet habe, gab es gerade mal ein Profilfoto und das war es. Inzwischen können wir ganz individuelle Profile erstellen und uns mit Hintergrundbanner, „Im Fokus“ und auch Medien in der Berufserfahrung von anderen Profilen abheben. Auch der Bereich der Serviceleistungen kann inzwischen ausführlich mit Bildern und Links befüllt werden.
Auswirkungen von Bildmaterial auf den Beitrags-Algorithmus
Scrolle ich durch den Newsfeed, enthalten sehr viele Beiträge, mindestens 50% von allen, ein Foto. Es ist das beliebtesten Format auf LinkedIn – bereits seit Jahren. Je persönlicher die Fotos sind, desto mehr Reichweite können sie erlangen. Laut Algorithmus-Studie von Richard van der Blom haben die personalisierten Bilder die höchste Chance, gesehen zu werden.
- Personalisierte Bilder anstelle von allgemeinen Stockfotos können das Engagement um 45 % steigern.
- Die Verwendung von Markenfarben und -themen in Bildern kann die Markenerinnerung um 15 % steigern.
- Beiträge mit mehreren Fotos sind auch eine gute Ergänzung zu den sonst üblichen Standard-Beiträgen aus Text und einem Bild. Jedes zusätzliche Bild kann die Reichweite um 5 % erhöhen, allerdings nur bis zum fünften Bild.
- Fotos, auf denen Menschen zu sehen sind, können die Reichweite um 20 % erhöhen, bzw. bis zu 60 %, wenn der Autor des Beitrags auf dem Foto zu sehen ist.
- Vertikale Fotos sind am effektivsten, vor allem, da 64 % der Nutzer mit mobilen Geräten arbeiten. Sie führen zu einer 15 % höheren Klickrate als quadratische Bilder und zu einer 25 % höheren als horizontale Bilder.
- Screenshots sind zwar informativ, werden aber im Allgemeinen um 15 % weniger angeklickt.
Canva – eine KI, die Ihr für die Bildbearbeitungen kennen solltet
Du kannst mit dem KI-Tool irre viele Sachen machen. Seit Jahren erstelle ich damit Hintergrundbanner für LinkedIn-Profile und kreiere Banner für meine eigenen Beiträge.
Das klingt interessant? Melde Dich kostenfrei bei Canva an. Vielleicht suchst Du Dir ein Video-Tutorial auf YouTube, wo die wichtigsten Funktionen erklärt werden. Danach würde ich einfach etwas ausprobieren, so lernt man das Tool am besten kennen. Vieles ist wirklich selbsterklärend.
Um ein LinkedIn-Beitragsbild mit Canva zu gestalten, kannst Du z.B. hier klicken und Dir aus den Vorlagen etwas Passendes aussuchen. Ich habe bisher meistens aus den kostenfreien Vorschlägen etwas ausgewählt. Mit Krönchen oder Euro-Symbol gekennzeichnete Vorschläge sind kostenpflichtig. Wer viel mit dem Tool arbeiten möchte und auf sehr individuelle Designs angewiesen ist, kann das Tool kostenfrei testen und zahlt dann als Einzelperson für ein ganzes Jahr um die 109,00 €. Hier gibt es die aktuellen Informationen zu den Canva-Preismodellen.
Du wählst also ein Beispiel aus oder Du fängst einfach an, einen eigenes Bild zu entwerfen. Mit den Feldern auf der linken Seite kannst Du Fotos, Logos, Symbole, Schriften etc einfügen. Auch eigenes Logomaterial und Fotos können hochgeladen werden und in den vorgefertigten Designs integriert werden. Das geht mit der kostenfreien Version.
Hier zeige ich Dir mal ein paar Beispiele, welche ich mit Canva in wenigen Minuten für meine LinkedIn-Beiträge bzw. als Newsletter-Bild erstellt habe.


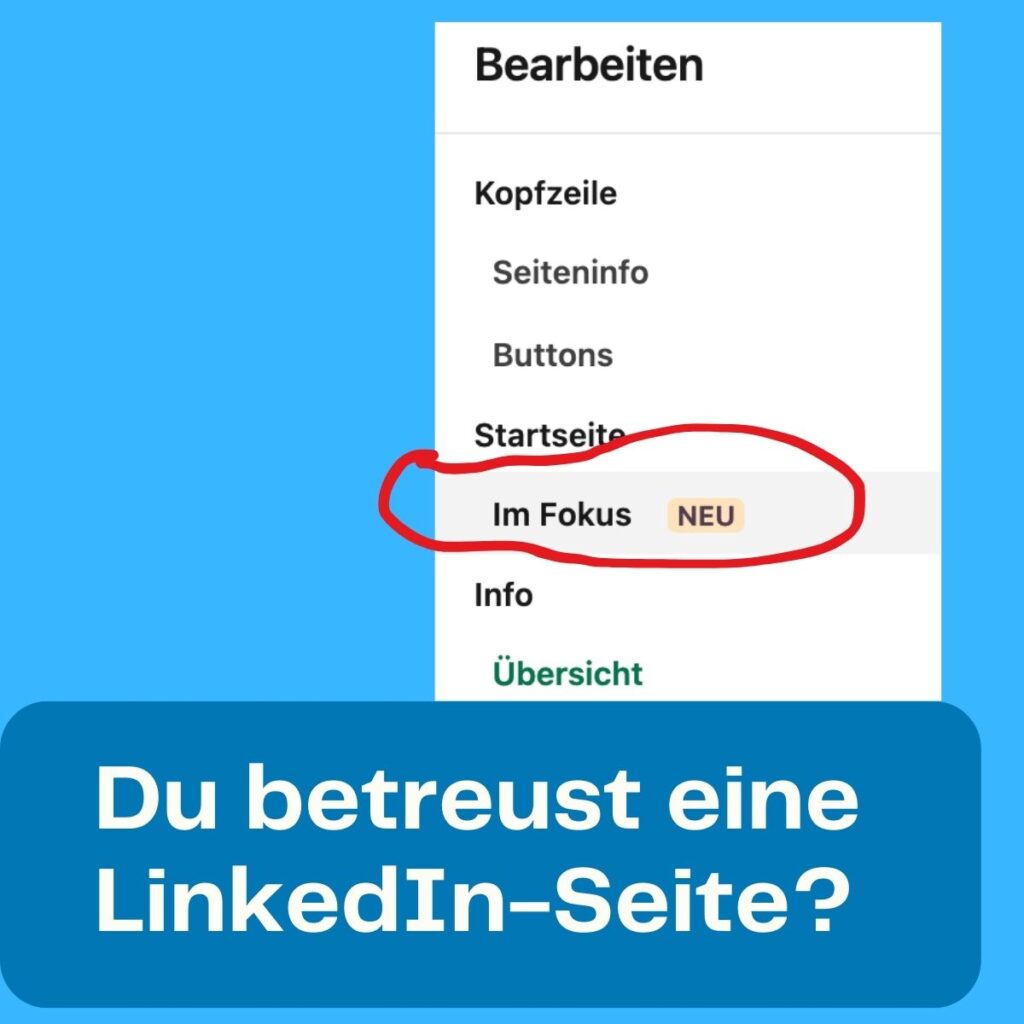
LinkedIn-Hintergrundbanner auf Canva erstellen
Mit den vielen Vorlagen und Layouts in Canva ist es ganz einfach, ein eigenes, individuelles Banner mit Logo, Schrift und Foto zu entwerfen. Wenn man die Farben und Schriftarten wie auf der Webseite verwendet, erlangt man den perfekten Wiedererkennungswert für sein Unternehmen.
Mein eigenes Hintergrundbanner im LinkedIn-Profil habe ich mit Canva erstellt. Und die beiden folgenden Banner sind Beispiele, für die Möglichkeiten, die man hat.

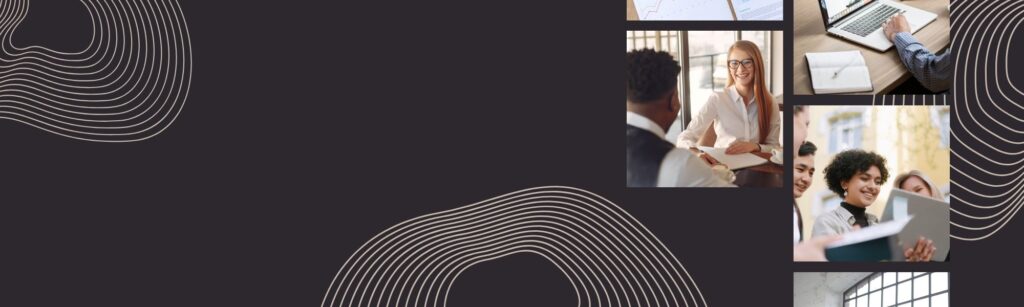

Gestaltung des Bereich „Im Fokus“ mit Canva
Seit einiger Zeit kann man beim Hochladen von Links im Bereich „Im Fokus“ auch eigene kleine Titelbilder hochladen. Die ideale Abmessung dieser Bildchen sollte 800 x 510 Pixel sein. Auch diese kannst Du mit Canva erstellen. Ich habe untenstehend ein solches Bild für meine Webinar-Ankündigung erstellt.