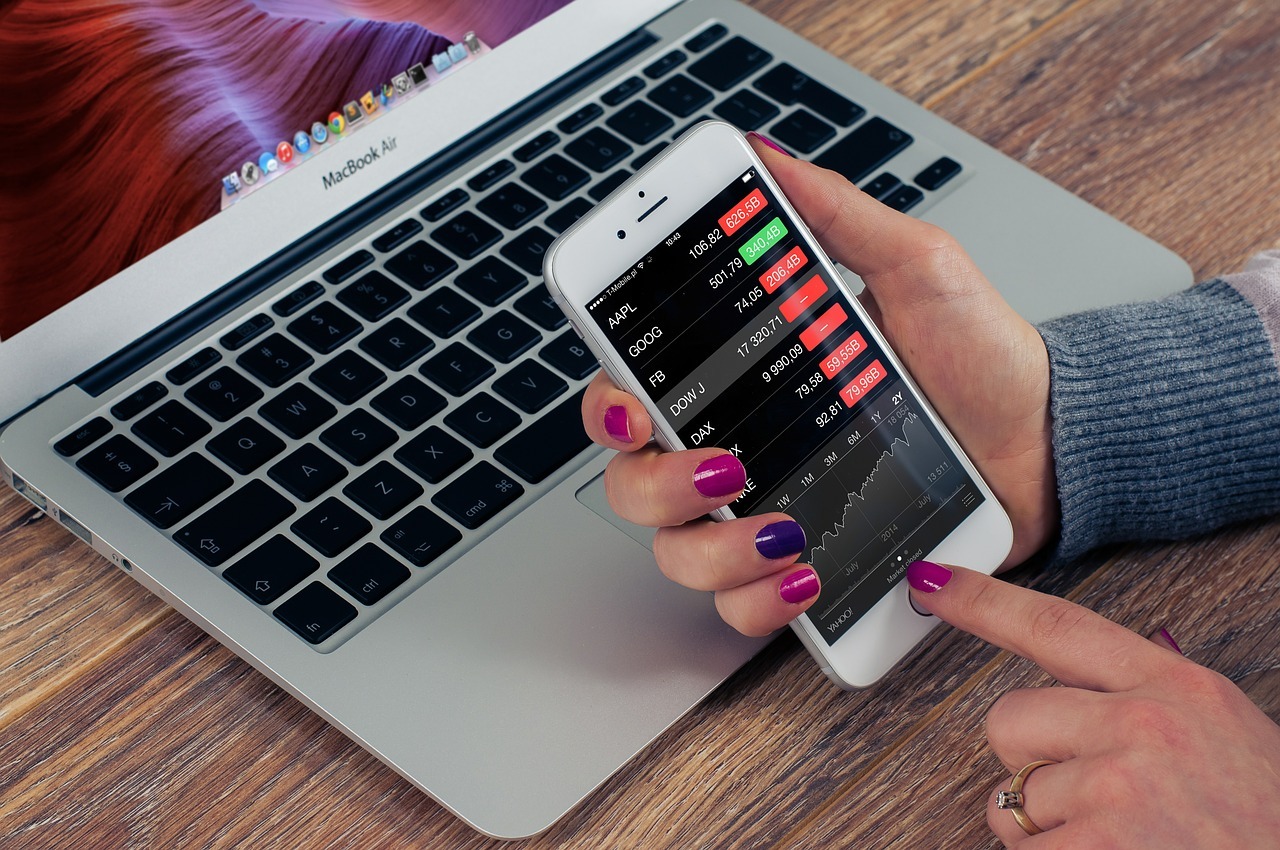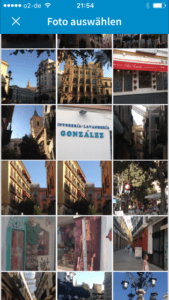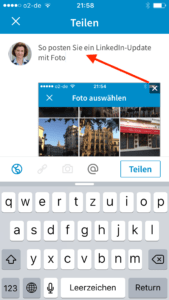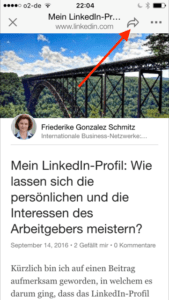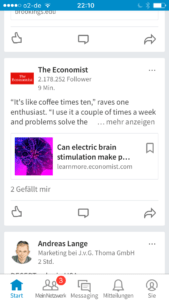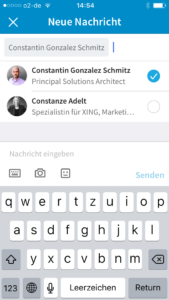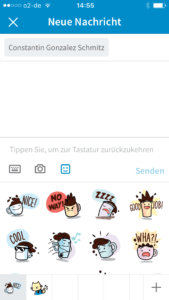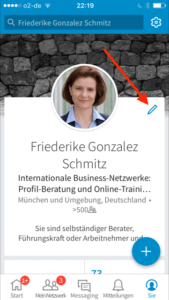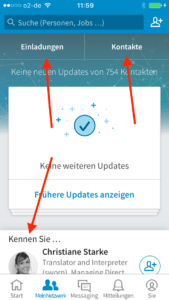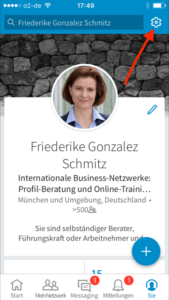Hin- und wieder, wenn ich im Urlaub bin oder auf dem Weg zum Kunden, verwende ich die mobile LinkedIn-App. In diesem Beitrag zeige ich Ihnen, wie auch Sie sie gut nutzen können, wenn Sie häufiger unterwegs sind und etwas für Ihr Personal Branding tun möchten. Gerade, um mit Ihrem Netzwerk in Verbindung zu bleiben und um sich regelmäßig in Erinnerung zu bringen, ist die App sehr gut geeignet.
1) Updates schreiben
Das geht prima. Gerade, wenn Sie unterwegs sind und auch mal ein Update mit Fotos posten wollen.
- Gehen Sie dazu zuerst links unten auf „Start“
- Danach klicken Sie oben rechts auf den Fotoapparat
- Aus den auf dem Smartphone vorhandenen Fotos können Sie jetzt ein Foto auswählen (unten rechts auf „Auswählen“ klicken)
- Das Update mit einem kurzen Text versehen und posten
2) Eigene Beiträge posten (LinkedIn Long-Form-Posts)
Sie können keinen neuen eigenen Beitrag mit der mobilen App posten. Das wäre auch zu umständlich zu tippen. Aber Sie können Ihre vorhandenen eigenen Beiträge mit der mobilen App teilen.
- Gehen Sie dazu rechts unten auf den Reiter „Sie“
- Nun sind Sie in Ihrem eigenen LinkedIn-Profil.
- Wenn Sie ein kleines Stück runterscrollen sehen Sie Ihre eigenen Long-Form-Beiträge
- Klicken Sie auf den angezeigten letzten Beitrag bzw. den Beitrag, welchen Sie teilen möchten.
- Oben rechts vom Artikel sehen Sie einen Pfeil. Wenn Sie darauf klicken, öffnet sich ein Neues Fenster für ein Update und Sie können den Beitrag mit Ihrem Netzwerk teilen.
3) Interaktion mit Ihrem Netzwerk
Gerade, wenn Sie viel unterwegs sind, hilft Ihnen die regelmäßige Interaktion, mit Ihren Kontakten in Kontakt zu bleiben und sich in Erinnerung zu bringen. Ich empfehle, sich täglich mit ein paar Aktivitäten auf LinkedIn einzubringen. 5-10 Minuten reichen völlig aus. Teilen Sie Artikel von anderen Personen aus Ihrem Netzwerk, kommentieren Sie 3-4 Beiträge und liken Sie den einen oder anderen Beitrag.
- Sie gehen unten links auf „Start“ und scrollen durch Ihre LinkedIn-Timeline. Sie können Artikel aus Ihrem Netzwerk liken (Daumen hoch), einen Kommentar schreiben oder rechts auf den Pfeil gehen und den Beitrag teilen.
4) Nachrichten an Kontakte senden
Sie möchten per LinkedIn-Nachricht einem neuen Kontakt auf einer Konferenz einen Terminvorschlag senden? Das geht sehr schnell indem Sie
- Unten in der Mitte auf „Messaging“ klicken
- Sie gelangen in eine Ansicht, welche Ihnen erlaubt, in den Nachrichten zu suchen.
- Oben rechts sehen Sie auch das Symbol zu Entwerfen von Nachrichten. Wenn Sie darauf klicken, öffnet sich ein Fenster mit einer Nachricht. Sie tippen den Namen des Empfängers und können die Nachricht tippen.
- Zusätzlich ist es möglich, Fotos und Emojis wie diese hier hinzuzufügen.
5) Änderungen im Profil vornehmen
Nehmen wir an, Sie sind auf Dienstreise, nehmen an einer Konferenz teil und möchten sich vor Ort mit neuen Kontakten vernetzen. Dabei fällt Ihnen ein Fehler in Ihrem Profil auf oder Sie möchten eine Ergänzung zu Ihrer Berufserfahrung eintragen. Kein Problem.
- Sie gehen unten rechts auf „Sie“ und landen direkt in Ihrem LinkedIn-Profil. Weiter oben, neben Ihrem Foto sehen Sie ein „Stift-Symbol“.
- Wenn Sie darauf klicken, kommen Sie in den Bearbeitungsmodus und können z.B. Korrekturen bei der Zusammenfassung, Berufserfahrung etc. vornehmen. Auch Medien/ Datei-Anhänge wie Fotos oder PDFs können von unterwegs aus neu hinzugefügt werden.
6) Mit Ihrem Netzwerk kommunizieren
Sie haben auch von der mobilen App aus Zugang zu Ihrem kompletten LinkedIn-Netzwerk, also Ihren Kontakten. Wenn Sie ganz unten auf „Mein Netzwerk“ gehen, möchte LinkedIn, dass Sie zum Beispiel Ihren Kontakten zum Geburtstag gratulieren (diese Funktion gibt es z.B. bei der Desktop-Version von LinkedIn nicht) oder zu anderen Jubiläen gratulieren.
Aufpassen sollten Sie, wenn LinkedIn Sie auffordert, dass Sie Personen, die Sie kennen, ins LinkedIn Netzwerk einladen sollen. LinkedIn ruft dann Ihr Adressbuch (wie z.B. von Outlook) ab und lädt Kontakte daraus zu LinkedIn ein. Das würde ich lieber vermeiden, denn nicht jeder mag solch eine automatisierte Mail-Einladung erhalten. Sie ignorieren diese Funktion, indem Sie auf dem Smartphone nach Links wischen.
Wenn Sie all diese Vorab-Aufforderungen erledigt oder ignoriert haben, sehen Sie oben Links einen Reiter „Einladungen“ (hier sehen Sie, wer Ihnen Einladungen/ eine Kontaktanfrage auf LinkedIn gesendet hat) und oben rechts „Kontakte“ (Ihr Zugang zu Ihren bereits bestehenden Kontakten).
Weiter unten auf dem Display ist zu sehen, dass Ihnen LinkedIn Kontakte anbietet, welche Sie kennen könnten. Wenn Sie diese einfach hinzufügen, erhalten diese eine automatisierte Nachricht, dass Sie sich vernetzen möchten. Das Hinzufügen neuer Kontakte mache ich lieber vom Desktop aus, da ist da einfacher ist, eine persönliche Nachricht zu formulieren.
Kontakte:
Die Kontakte sind nach Anfangsbuchstaben sortiert. Sie können wählen, ob sie alphabetisch nach dem Vor- oder Nachnamen sortiert werden sollten. Wenn Sie rechts auf die Buchstaben tippen, sehen Sie alle Kontakte, die mit dem ausgewählten Buchstaben starten. Klicken Sie auf den Namen des Kontaktes, gelangen Sie in sein Profil und können ihm z.B. eine Nachricht senden.
7) Privatsphäre-Einstellungen ändern
Sie möchten Ihr Passwort ändern, Profiländerungen durchführen, festlegen, wer Ihnen folgen darf und Ihre öffentlichen Updates sehen kann oder hin- und wieder auf LinkedIn im Privatmodus unterwegs sein? All das können Sie auch in den Einstellungen der mobilen App vornehmen:
- Sie gelangen zu den Privatsphäre/ Datenschutz-Einstellungen indem Sie zuerst unten rechts auf „Sie“ tippen.
- Als nächstes sehen Sie oben rechts das Zahnrädchen. Wenn Sie darauf tippen, gelangen Sie zu den Einstellungen mit seinen Bereichen Konto, Privatsphäre und Kommunikation. Der Aufbau ist hier sehr ähnlich wie bei der Desktop-Variante und Sie können die gewünschten Einstellungen ändern. Einige Tipps dazu finden Sie auch in meinem Artikel „So geht’s: Privatsphäre-Einstellungen auf LinkedIn„.
Dies sind einige Funktionen, welche ich gerne auch von unterwegs aus verwende. Bei längeren Nachrichten oder zum konzentrierten Lesen von längeren Artikeln warte ich lieber, bis ich wieder am Desktop oder Notebook sitze.
Wenn Sie mit der LinkedIn-Suche arbeiten möchten, rate ich ebenfalls zum Arbeiten am Desktop. Natürlich können Sie in die Suche einen Namen oder Stichwort eintippen, aber es ist nicht vergleichbar mit einer ausführlichen und zuverlässigen erweiterten Suche, welche es auch erlaubt, verschiedene Such-Szenarien einzutippen. Apropos suchen: Es gibt weitere Apps wie z.B. für Jobsuchende die App „Jobsuche“ bzw. wenn Sie nach Präsentationen oder Videos zur Weiterbildung Ausschau halten möchten, empfiehlt es sich, die Apps von Lynda und Slideshare anzuschauen.
Foto: www.pixabay.com, eigene Screenshots